In the increasingly digital world we live in, the management of cryptocurrencies and digital assets has become paramount. For many users, adopting a secure and userfriendly wallet like imToken is a key step toward effective asset management. One of the features that users often need assistance with is the process of importing files into their imToken wallet. This article provides practical advice, insights, and productivity tips to help you navigate file imports seamlessly.
imToken is a popular digital wallet that allows users to store, manage, and transfer various cryptocurrencies. One of its robust features is the ability to import files, whether they be backup files, recovery seeds, or wallet configurations. Understanding how to effectively utilize this feature can significantly enhance your user experience.
Importing files into imToken is essential for several reasons:
Recovery of Wallets: If you've lost access to your wallet or need to switch devices, importing a backup file can help you regain access to your funds.
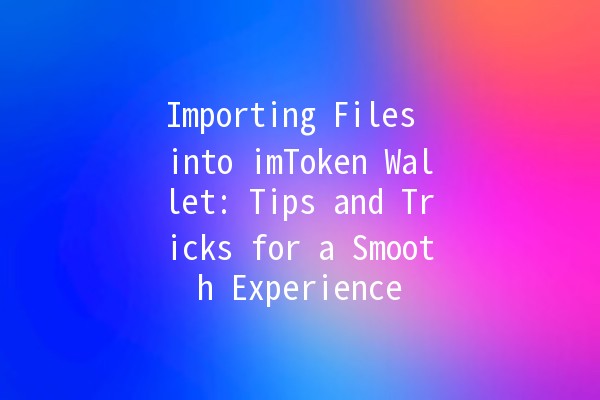
Asset Management: By importing files with your wallet information, you can streamline the management of your cryptocurrency assets.
Security Measures: Ensuring your imported files are properly handled will enhance the security of your digital assets.
Here are several key productivity tips that can make the process of file import smoother and more efficient:
Description: Before importing, ensure that your files are wellorganized. Use clear naming conventions and create folders on your device.
Example: If you have multiple wallets, create separate folders for each to easily locate your backup files.
Description: Always check the integrity of the files you are importing. Corrupted or improperly formatted files can lead to import errors.
Example: Use checksum validation tools to ensure that the file has not been tampered with before proceeding with the import.
Description: Make sure you are using the latest version of the imToken wallet. Updates often include important security patches and improvements.
Example: Regularly check the app store for updates, and enable automatic updates to ensure you have the latest features.
Description: Be aware of phishing attempts and malicious software that can compromise your wallet. Use security features like twofactor authentication where available.
Example: Before downloading files from the internet, verify the source to avoid downloading malware that could impact your wallet.
Description: imToken provides inapp support and tutorial features that can guide you through the import process.
Example: Explore the help section within the wallet application to find visual aids and instructions tailored to your version of the wallet.
To further assist you in the file import process, here’s a structured overview of how to import files into your imToken wallet.
Ensure you have a stable internet connection before launching your application.
Tap on the settings icon usually located in the bottom right corner of the main interface.
Here, you will find specific options for importing files, such as “Import Wallet” or “Import Backup.”
Depending on what you are importing, select the correct file type and follow the prompts.
Browse through your device’s file system to find the specific backup file or configuration file you wish to import.
Once your file is selected, follow any additional instructions provided in the app for a successful import.
After the import process, review your wallet to ensure that all assets and configurations appear as expected.
While the process is designed to be userfriendly, users can occasionally face challenges during file imports. Here are some common issues and suggestions for addressing them:
File Not Recognized: Ensure that the file format is supported by imToken. If not, reformat the file before attempting to import.
Import Errors: If you encounter an error message, try restarting the application and repeating the import process.
Lost Transactions: If transactions appear missing after an import, doublecheck that you imported the correct wallet file associated with those transactions.
You can import various file types, including wallet backups, private keys, and mnemonic phrases. Ensure that you are using the correct file type for the desired import action.
To secure your files, use encryption software and store them in a secure location. Avoid sharing your files through unsecured channels.
If you face import errors, first doublecheck the integrity of the file. Next, try refreshing the app or restarting your device, and consider importing the file again.
imToken does not specify a strict limit on the number of wallets, but managing multiple wallets efficiently requires proper organization of your files.
You can import files from other wallet applications, provided they are in a compatible format supported by imToken.
Importing files shouldn’t affect your existing wallets as long as you carefully follow the import instructions. However, it’s always wise to back up your current wallets before proceeding.
Importing files into the imToken wallet can streamline your cryptocurrency management process when approached with the right knowledge and practices. By following the outlined tips and steps, you’ll position yourself for a smooth experience while ensuring the security and integrity of your digital assets. Remember that effective organization and vigilance against security threats are your best allies in the world of digital currency management. Happy transacting!